라데온 7000 -> 엔비디아 지포스 그래픽카드 교체
언젠가 정말 좋은 그래픽카드를 사기 위해 존버 중이던 컴퓨터 한 대.
그 친구의 그래픽카드는 단종된 지 오래인 '라데온 HD 7700'였다.
우연히 지포스 GTX 1660 super dual 글카를 얻게 되어 1차 업그레이드를 하려고 한다.
그래픽카드를 교체할 때는 먼저 제조사를 알아야 한다.
같은 제조사라면 물리적인 교체만 하면 되지만,
다른 제조사라면 소프트웨어(드라이버) 교체도 같이 해주어야 하기 때문.
라데온에서 엔비디아로 교체를 하는 것이라 아쉽지만 소프트웨어까지 갈아주어야 한다.
순서는 다음과 같다.
1. 드라이버 삭제
2. 그래픽카드 탈착
3. 새로운 그래픽카드 부착
4. 새로운 드라이버 설치 및 실행
1. 드라이버 삭제
1) 본인의 글카 이름 찾기
살 때 기억을 해두면 좋지만 기억 못할 수도 있으니까.
윈도우 + R 키로 명령 실행 박스를 열고 'dxdiag'를 입력한다.
그러면 direct X 진단도구가 뜨면서 아래와 같이 디스플레이를 확인할 수 있다.
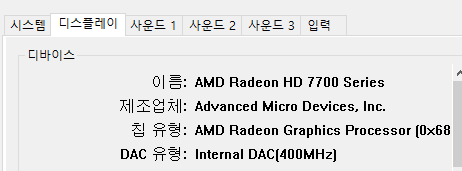
제조업체인 Advanced Micro Devices의 약어가 바로 AMD
2) 드라이버 삭제하기: DDU,
드라이버 삭제는 일반적으로 DDU라는 프로그램으로 삭제가 가능하다.
https://www.wagnardsoft.com/display-driver-uninstaller-ddu-
DDU 다운로드 링크는 상단과 같다.
하지만 제조업체가 AMD일 경우, AMD cleanup utility로도 삭제가 가능하다.
제조사에서 제공하는 프로그램이 뭐랄까 조금 더 믿음직스러우니 이것으로 선택한다.
https://www.amd.com/en/resources/support-articles/faqs/GPU-601.html
AMD Cleanup Utility
www.amd.com
다운로드 링크는 상단과 같다.
사용법은 위 링크에 나와있는대로 따라만 하면 된다.
'예'를 누르면 안전모드 진입을 위해 재부팅을 하고 재부팅 후 'OK'를 누르면 재부팅 시작
'AMD cleanup 유틸리티가 성공적으로 완료되었습니다.' 창이 뜨면 드라이버가 잘 삭제된 것이다.
2. 기존 그래픽카드 제거

라데온은 보조전원이 없어 따로 뽑을 필요가 없다.
빨간 네모 쪽의 고정장치를 드라이버로 풀어주고, 초록 네모의 고정장치를 풀어주면 쉽게 빠진다.
너무 힘이 많이 들어간다면 뭔가 안 빠진 것일 가능성이 높다.
무리해서 뽑다가 메인보드 손상을 만들지 말자.
3. 새로운 그래픽카드 장착


장착은 그대로 반대로 해주면 된다.
먼저, 보조전력이 필요한지 확인하다. 8핀짜리.
아마 파워 케이스에 GPU(글카) 케이블을 보관해놓았을 것이다. 잘 뒤져보자.
보조전력을 새로 연결하면 파워쪽을 열어야 해서 조금 귀찮다.
이것까지 했으면 이제 어려운 건 끝났다.
딸깍 소리가 나게 끼워넣어주고 나사를 조여준다.
4. GTX/엔비디아 드라이버 설치
자, 이제 마지막 두근두근 드라이버 설치 시간이다.
혹시 파워에 문제가 생긴것은 아닌지 잠시 기도의 시간을 가진 후, 부팅이 되었다면 일단 큰 산은 넘었다.
https://www.nvidia.co.kr/Download/index.aspx?lang=kr#
Download the latest official NVIDIA drivers
Download the latest official NVIDIA drivers
www.nvidia.com
NVIDIA 드라이버 설치 링크는 위와 같다.
링크를 타고 들어가서 필요한 드라이버를 찾고, 다운로드를 진행한다.

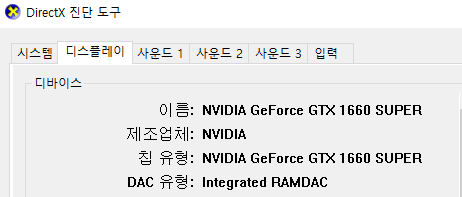
다운로드가 잘 되면 어느순간 굉장히 이상하던 화질이 급상승하는 것을 눈으로 볼 수 있을 것이다.
자, 이제 당신은 성공적으로 그래픽카드를 교체했다.
새로운 그래픽카드를 마음껏 즐기시길!